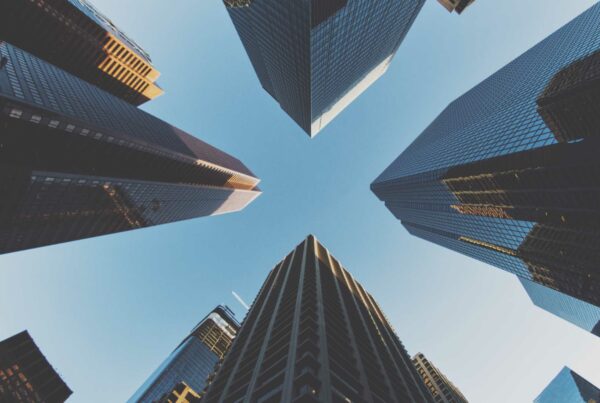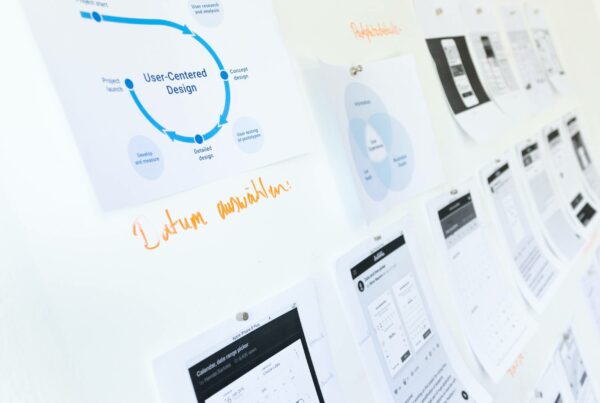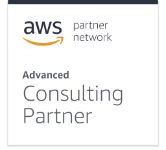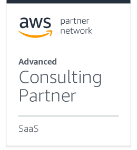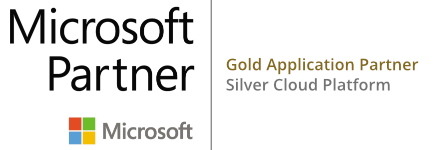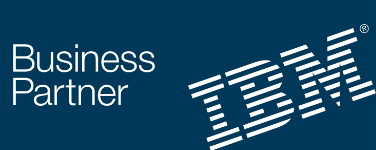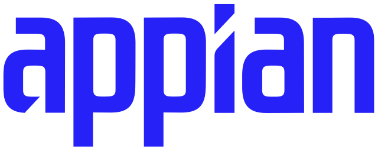Optimizing icons in today’s feature-rich applications is imperative. Icons in multiple formats and sizes often take users to boring screen loaders. Such an experience may discourage and frustrate the user even before they see the main app leading to poor user experience.
Here we offer tips on solutions for optimizing icons for mobile and web applications.
Problems to solve
- Icons file size – Heavy icons size may take more time to appear on the screen.
- Icon scaling – Same icon in different dimensions treated as a new icon.
- Icon formats – Managing different icon formats in one application.
- Fail to load – For any reason icon fails to load.
Possible solutions
- SVG (Scalable Vector Graphics)
- Icons font – works with Web, Android, and iOS platforms
Creating icons
Here are a few basic guidelines to create an icon that allows their effortless use:
- Single color icons
- Ignore strokes
- Ignore text elements. Convert to outlines.
- Have a single path/layer for each icon (use boolean operations)
- Have a common icon bound for every icon in the icon set (the recommended size is 24 x 24 px)
- Export icons in SVG format
- Do not convert bitmap image (PNG, JPEG, etc.) into the SVG format, it does not make it vector. Bitmap images embedded in SVGs get ignored.
Tip to convert Strokes & Text to Fills (Using Sketch): Select the shape that you want to convert and choose Layer → Convert to Outlines.
Importing icons using Icomoon
Icons need to be converted to Fonts once they have been created using the guidelines listed above. We’ll create these fonts using Icomoon.io’s app.
Import a new icons set
To import the icons you can either use the Import Icons button on the top left and select the icons or use the drag and drop functionality.
![]()
Add icons in existing icons set
You could use Import to Set from the hamburger menu of particular icons set
![]()
Quick modifications
The IcoMoon app provides 4 options: Select, Move, Edit, and Remove. These options help modify icons online. More editing options are provided in the hamburger menu.
Select
You can simply click on an icon cell to select or deselect it. You may also drag to select a group of icons. If you click on an icon cell to select it and then hold down the Shift key when selecting another icon, all the icons in between these two icons will be selected.
Move
Use the Move button to select the icon and move using drag and drop.
Edit
To edit an icon, use the Edit/Pencil button and then click on an icon cell. This will bring up the edit panel which allows you to perform simple modifications such as editing tags, changing the grid size, etc.
Remove
To remove click on the Remove button and select the icons you want to remove.
Creating the font
Step 1: Select icons
Select all the icons you wish to have in your font and click on the Generate Font button on the right bottom. This will generate the Font and give you a preview of all icons with their respective information.
Use the Hamburger menu for more options.
Step 2: The following glyph properties can be changed (if required)
- Class name
- System-generated character code
- Assign a unique character to each glyph
- Recommend the use of symbols if the icon fails to load
- Use remove icon to remove an icon from the set
Clicking on an icon will bring the edit panel
![]()
Step 3: Preference panel
- Use the preference panel to change Font Name, CSS Selector, Font Metrics, Metadata, and the Version
- You can change the class prefix and suffix
- Font metrics allows you to set/modify the baseline
- Metadata for the file can be set
- You can also maintain the file version
![]()
Saving and Loading
Every generated font pack contains a selection.json file that you can import into the Icomoon app using Import Icon or the drag and drop functionality. This file can be used for adding icons in the future.
Here are the steps to follow,
- Click on the Import Icons button
- Select the selection.json file from the font file folder
- Add new icons in the icon set by using the Import to set an option from the hamburger menu
- Arrange newly added icons as per preference (it is recommended is to add new icons to the bottom of the set. This ensures that the character codes of earlier icons are not changed)
Accessibility
In case, your font fails to load, the best fallback is to use a suitable emoji or a Unicode character code for your icons. Now, even if the font fails to load, the system font would show an appropriate glyph selected by you.
For example, you can use ? for a date picker icon or ⭐️ for a favorite/like button.
Conclusion
Optimizing icons by creating an icon font file gave outstanding results as it comprises icons set up to 80%. It helps to improve the user experience of the application by reducing load time and providing quick responses to the users. This solution keeps you ahead of creating and maintaining icons for your project.
If you liked reading this post, here are a few more that may interest you,